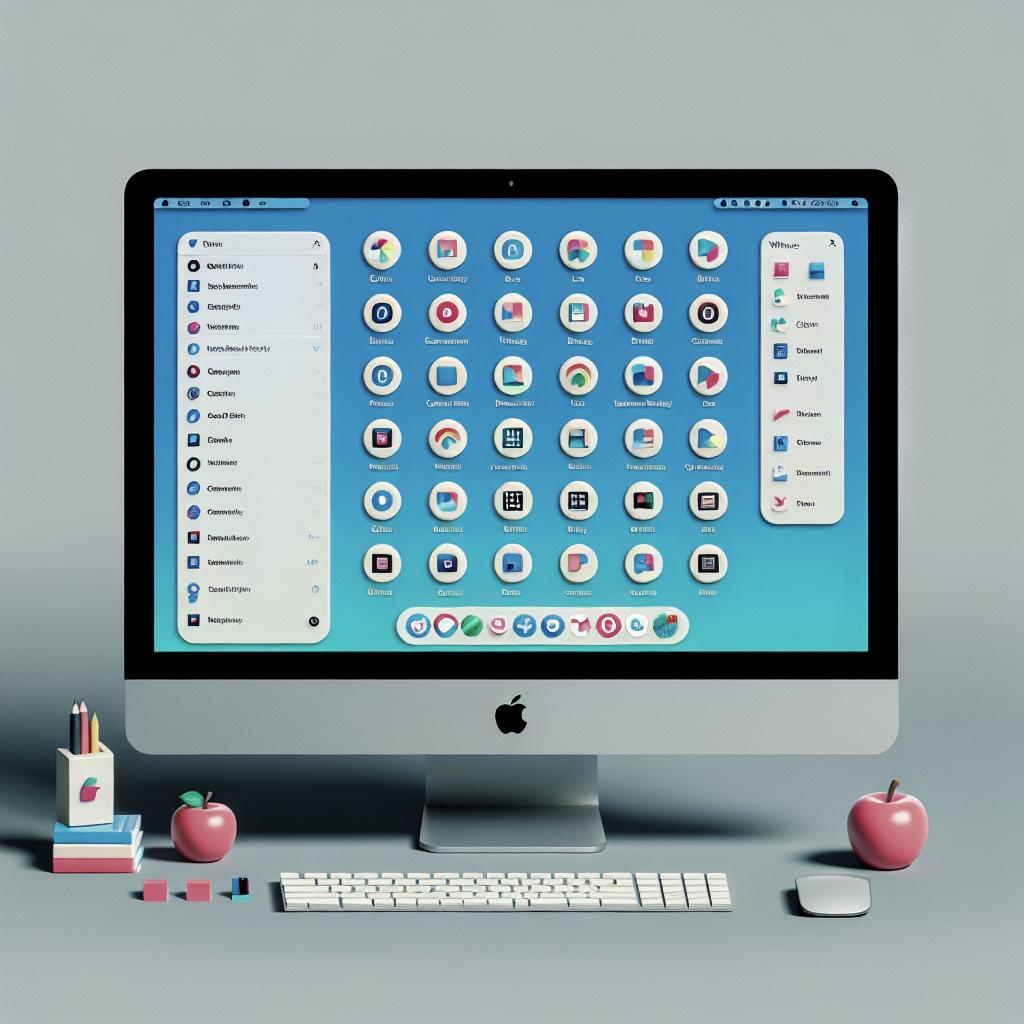« `html
Vous aimez le design épuré et les fonctionnalités intuitives de macOS, mais vous possédez un PC Windows? Heureusement, il est possible de donner à votre système Windows l’apparence et quelques fonctionnalités de macOS sans pour autant changer de matériel. Dans cet article, nous vous guiderons à travers les étapes nécessaires pour transformer Windows en un clone visuel de macOS en utilisant des outils et des personnalisations spécifiques. Vous découvrirez comment installer Rainmeter, cacher les icônes du bureau, personnaliser la barre de tâches Windows, ajouter des widgets similaires à ceux de macOS, et bien plus encore. Suivez le guide et donnez à votre ordinateur Windows une touche élégante digne d’un Mac.
Les prérequis
Avant de commencer, assurez-vous d’avoir un système Windows fonctionnel, de préférence Windows 10 ou une version plus récente. Cela vous permettra de tirer parti des fonctionnalités de personnalisation qui seront abordées dans cet article. Il est également recommandé d’avoir une connexion Internet stable pour télécharger les différents logiciels et skins que nous utiliserons.
Un espace de stockage suffisant est nécessaire pour installer les outils recommandés. Assurez-vous que votre système est à jour pour éviter les incompatibilités. Enfin, prévoyez environ une heure de votre temps pour suivre toutes les étapes et réaliser les différentes configurations. Avec ces prérequis en place, vous êtes prêt à transformer votre Windows en macOS.
Installer Rainmeter
Rainmeter est un logiciel gratuit et open-source qui permet de personnaliser l’apparence de votre bureau Windows. Vous pouvez le télécharger depuis le site officiel de Rainmeter. Une fois téléchargé, lancez l’installation et suivez les instructions à l’écran. Rainmeter fonctionne comme une plateforme permettant de charger des « skins » qui modifieront l’apparence de votre bureau.
Après l’installation, Rainmeter se lancera automatiquement. Il est conseillé de fermer les skins de démonstration qui s’affichent par défaut afin de pouvoir ajouter des skins spécifiques à macOS plus tard. Explorez les paramètres de Rainmeter pour vous familiariser avec les différentes options de personnalisation disponibles.
Cacher les icônes du bureau
Pour donner un look épuré à votre bureau, il est judicieux de cacher toutes les icônes du bureau. Pour ce faire, faites un clic droit sur votre bureau, allez dans « Affichage » et décochez l’option « Afficher les icônes du bureau ». Cela rendra votre bureau beaucoup plus propre et ressemblera davantage à celui de macOS.
Vous pouvez également organiser vos fichiers et programmes préférés dans la barre des tâches ou utiliser des docks tiers pour avoir un accès rapide tout en cachant les icônes. Cette action facilitera l’intégration des skins de macOS que nous installerons avec Rainmeter, améliorant ainsi l’esthétique générale.
Installation du skin Rainmeter
Pour obtenir l’apparence de macOS, vous aurez besoin de télécharger et d’installer un skin Rainmeter spécifique. Il en existe plusieurs qui ont été créés pour imiter fidèlement l’interface de macOS. Un des plus populaires est « Big Sur », inspiré de la version macOS Big Sur. Vous pouvez trouver ces skins sur des sites comme DeviantArt ou les forums de Rainmeter.
Une fois le skin téléchargé, décompressez le fichier et placez-le dans le dossier des skins de Rainmeter (généralement C:\Users\[Votre Nom d’utilisateur]\Documents\Rainmeter\Skins). Ensuite, allez dans le gestionnaire de Rainmeter, sélectionnez le skin et chargez-le. Vous verrez immédiatement votre bureau commencer à ressembler à macOS.
RoundedTB : Personnaliser la barre de tâches Windows
La barre des tâches de Windows peut également être personnalisée pour ressembler à celle de macOS grâce à un outil appelé RoundedTB. Ce programme permet de créer des coins arrondis et d’ajouter des marges à la barre des tâches, la faisant ainsi ressembler davantage au dock de macOS. Téléchargez RoundedTB depuis le Microsoft Store et installez-le.
Une fois l’installation terminée, lancez RoundedTB et configurez-le selon vos préférences. Jouez avec les paramètres de marges et de coins arrondis jusqu’à obtenir le look désiré. Vous pouvez également ajuster la transparence et la couleur pour qu’elle s’harmonise parfaitement avec le skin Rainmeter installé.
Installation du fond d’écran
Un fond d’écran peut faire toute la différence pour compléter l’apparence de votre bureau. Recherchez des fonds d’écran de macOS de haute qualité en ligne. Les versions de macOS comme Big Sur et Monterey possèdent des fonds d’écran épurés et colorés qui ajouteront la touche finale à votre transformation.
Une fois que vous avez trouvé le fond d’écran idéal, cliquez droit sur le fichier et sélectionnez « Définir comme fond d’écran ». Assurez-vous que l’image est adaptée à la résolution de votre écran pour éviter toute distorsion. Vous pouvez également ajuster le positionnement de l’image si nécessaire via les paramètres de personnalisation de Windows.
Ajoutez des widgets macOS
Pour parfaire l’illusion, vous pouvez ajouter des widgets similaires à ceux de macOS via Rainmeter. De nombreux créateurs de skins Rainmeter proposent des widgets inspirés des widgets de macOS, comme les contrôles de musique, les calendriers et les tableaux de bord.
L’ajout de ces widgets se fait de la même manière que pour les skins. Téléchargez les fichiers des widgets que vous souhaitez utiliser, placez-les dans le dossier des skins Rainmeter, puis chargez-les via le gestionnaire. Positionnez-les sur votre bureau selon votre préférence pour un look aussi fonctionnel qu’esthétique.
| Étapes | Description |
|---|---|
| Les prérequis | Assurez-vous d’avoir un système Windows à jour, une connexion Internet stable et suffisamment d’espace de stockage. |
| Installer Rainmeter | Téléchargez et installez Rainmeter pour pouvoir personnaliser votre bureau avec des skins. |
| Cacher les icônes du bureau | Cacher toutes les icônes du bureau pour un look épuré. |
| Installation du skin Rainmeter | Utilisez un skin Rainmeter spécifique au design macOS pour changer l’apparence de votre bureau. |
| RoundedTB : Personnaliser la barre de tâches Windows | Utilisez RoundedTB pour arrondir les coins et ajouter des marges à votre barre des tâches Windows, la faisant ressembler au dock de macOS. |
| Installation du fond d’écran | Choisissez et installez un fond d’écran de macOS pour compléter l’apparence de votre bureau. |
| Ajoutez des widgets macOS | Ajoutez des widgets via Rainmeter qui imitent ceux de macOS. |
« `